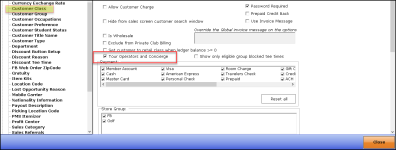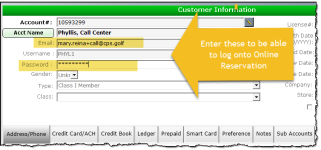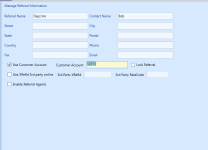Setting up the call center interface
Overview
Before the call center can book tee times online and be tracked, you must set a few things up first. To start with you set up a Customer Class that has the Tour Operators and Concierge checkbox selected. Next, the call center needs to be set up in the Customer module with an account that has an email and password, and that account needs to be assigned to the newly created Customer Class which was set as a Tour Operators and Concierge. Once all of that is done, use the email and password to log into the online reservations site and access the call center features. In the Admin section of the online reservation site, further setup can happen with certain fields set to be required. Finally, reports can be run on the referrals from the call centers if set up.
Click here >> to see a video on the call center booking process.
To set up the customer class for use in a new call center customer
-
Select Tools | Options, go to Reference Tables | Customer Class.
-
Click Add to the right of the box to add a class for the call center. The Customer Class dialog box displays.
-
Enter all the necessary information to set up a customer class for a call center.
-
Make sure to select the Tour Operators and Concierge checkbox.
Note: This will allow a call center to use the online booking screen and do things like entering all four players.
- Scroll down and click Save . The Customer Information screen displays again.
- Click Save and Close. Next, you need to add a call center customer that is set to this customer class that you just created.
To set up a customer for use as a call center
- In the Customer module, click Add New Customer.
Tip: Enter a name that indicates a call center employee, such as Call Center Phyllis.
- From the Customer Class drop-down field, select the tour operator/call center customer class that you just set up that has the Tour Operators and Concierge checkbox selected.
- Click Save. The new customer is still visible on the screen; here you can see that a username is assigned to this customer but you still need to enter an email and a password.
- Enter an email and a password in the respective fields so the call center can log onto the Online Reservation site.
- Click Save at the bottom of the screen next to the Add New Customer button.
- Click Exit in the lower right part of the screen to close the Customer screen.
To set up and link a call center customer account for reporting purposes
-
In Starter Hut go to Admin | Pricing | Referral.
-
Make sure the Use Referral checkbox is selected.
-
Click Add at the bottom of the screen. The Manage Referral Information screen displays.
-
Enter into the Referral Name field the hotel or entity that is making the bookings, then enter the other information as needed.
-
(Recommended) To link this referral site to the customer account, select the Use Customer Account checkbox then enter the customer account number in the Customer Account field to the right of the checkbox.
Tip: The best practice is to type the account number, but if you don’t know it, type just a few of the numbers or the letters of the beginning of the account number or last name. A list displays the account and name of matching customer accounts. Select the correct account; JUST the account number displays in the Customer Account field.
-
Select the Lock Referral checkbox to make this hotel the default when booking online.
-
Click Save at the bottom of the screen then double-click the name you just entered before you do the following steps.
-
Select the Enable Referral Agents checkbox. The Referral Agents dialog displays.
-
Click New.
-
Enter into the First Name and Last Name fields the name of the employes of the hotel/call center.
-
Click Save. The name displays in the Referral Agents list.
-
Scroll down if necessary and click Save. The new referral displays in the list.
Now you are set up to book as a call center. Click here to learn how to book as a call center >>.